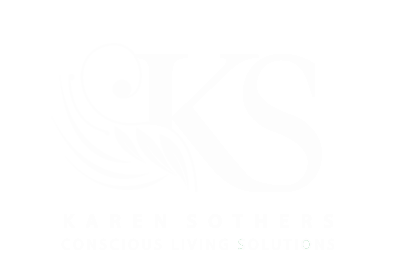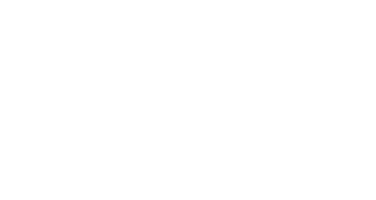Download Guidelines
The audio program downloads that have been made available to you on this site have been zipped (compressed) to facilitate downloading. This process generally works better when these files are downloaded to a computer, unzipped and then used on the computer or then transferred to a mobile device.
We have provided some general guidelines below, for downloading and transferring these files using a computer. The process for doing this varies from computer to computer and operating system to operating system and is also affected by the preferences in your computer (either the preferences that you have set up or the preferences that came as default on your computer.)
It is possible to download these files directly to a mobile device, but an extra APP is required to properly unpackaged the file and make it available for use. If you must use a phone you will need to first download an APP compatible with your device. You can visit the App Store (for apps such as iZip) or Google Play (WinZip or Files) to find options for this.
How to download using your computer:
Click on the Download button. This should start your download.
Depending on your computer and operating system, a menu may pop up, asking you to save the file or the file may download automatically to the location specified by YOUR system preferences. If prompted, choose where you would like to save it (hint: you may want to save to your Desktop for quick access back to it) and click Save. You’ll see the download begin. To unzip, double-click the zipped file to extract the folder. You can use your files immediately on your computer or transfer them to another device.
Transferring to your iPhone/iPad
To transfer the program to your iPhone or iPad, make sure you have downloaded the program to your computer first. It is a good idea to save the files to your Desktop or somewhere easily accessible. You must also have iTunes to complete this transfer.
Once the download is complete and unzipped, plug your iPhone/iPad into your computer with the USB cable. This will automatically start iTunes.
Click the “+” icon, located at the bottom left corner of your iTunes window – this will create a new playlist. Rename it to something that will help you identify it later.
From your Desktop (or wherever you saved your files), click and drag (by holding down the right mouse button) the file(s) that you just downloaded from our site. Drop them onto the new playlist that you just created in iTunes.
Once you have all of the files copied into your new playlist, simply click and drag that entire playlist to your iPhone/iPad.
Your iPhone/iPad will be listed under “Devices,” on the left hand menu.
Your iPhone/iPad should automatically sync. If it does not start to sync automatically, click the Sync button on the bottom right of the iTunes screen.
Once this is complete, to play your tracks, go to the music icon on your device and click “Playlists.”
Your new playlist with the tracks you transferred will now be available to listen to from your device.
Transferring to your Android Phone or tablet
Download and install Android File Transfer on your computer.
If your phone screen is locked, unlock your screen.
Connect your computer to your device using a USB cable.
Locate music files on your computer and drag them into your device’s Music folder in Android File Transfer.